WrapCreator adds a new ribbon to the Excel menu. This is the online help page for that ribbon menu.
After you have installed WrapCreator, a new ribbon or menu appears in Excel.

If there is no WrapCreator entry in your Excel menu, please contact client services.
When you click on the link, the ribbon shows you many of the controls you need to operate WrapCreator.
The Prepare section is where you do most of your work before the conversion.
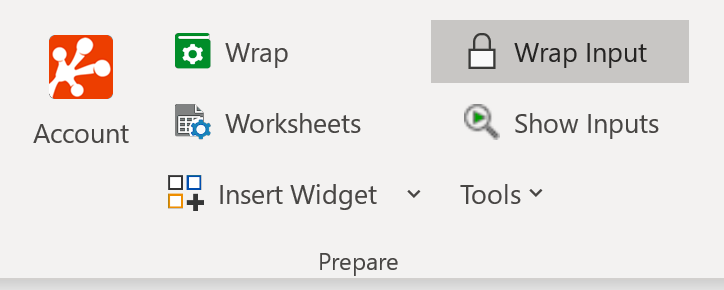
Clicking on the shortcuts opens the Account, Wrap or Sheets tabs of the task pane. If the currently selected cell in Excel does not already contain a widget, you can insert a widget into the current cell.
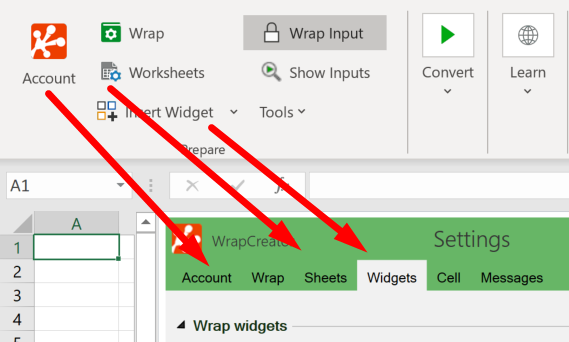
If there is already a widget in the current cell, the Insert Widget button changes into Edit widget to let you access the widget’s settings directly from the ribbon.
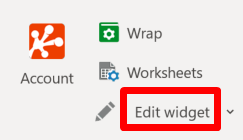
The settings for worksheet-level widgets like Hide Rows/Sheets and Responsive Blocks are always accessible directly from the ribbon.
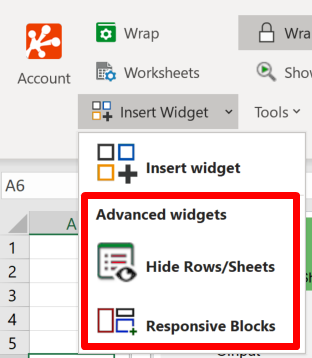
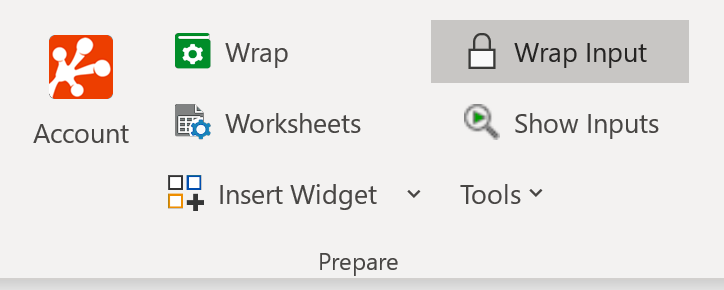
You need to unlock the fields in the wrap that will be used for text input. The quickest way it to select a cell and press Wrap input. This opens the Cell tab on the task pane where you assign a name to the cell. You can also insert a Text widget into the cell to gain access to additional options like Required, Hidden, Multi-line, and Auto Height.
To see what cells you have opened for input, press Show inputs.
The Prepare section of the ribbon also contains a Tools menu with ancillary functions that you may find use for when you prepare a spreadsheet to be converted to a wrap, like Map to Names for rapid assignment of cell names from field labels, and Map to Comments for an easy way to create Excel notes from a cell range.
In the Convert section of the ribbon, you start the conversion after you have set the options.
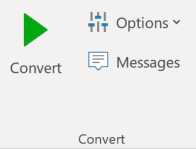
Press Convert to convert the current spreadsheet to a live, calculating web page.
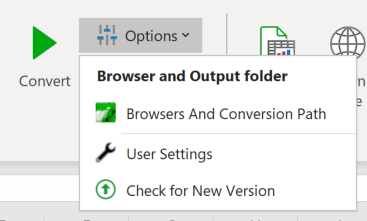
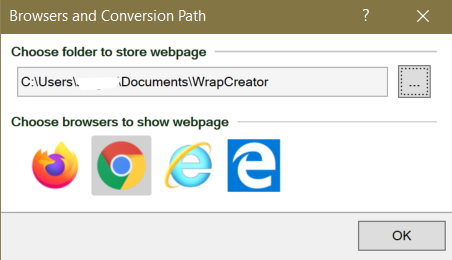
Read more on the help page for the user settings.
Before you report any technical problems to us, please ensure that you are using the latest version of the add-in. Otherwise, you may be reporting a problem that has already been fixed. The Check for New Version menu selection will automatically verify the version you have installed, and help you apply any updates.
You can review the messages from the most recent conversion using the Messages shortcut from the ribbon to the task pane.
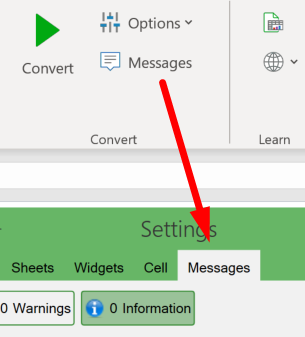
Use the Learn section of the ribbon to gain knowledge and research any problems you might have.
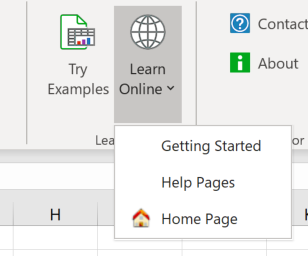
WrapCreator installs a few examples on your local disk. You can open and test these examples using the Try Examples link in the ribbon.
Press Convert to see what each example looks like as a web page!
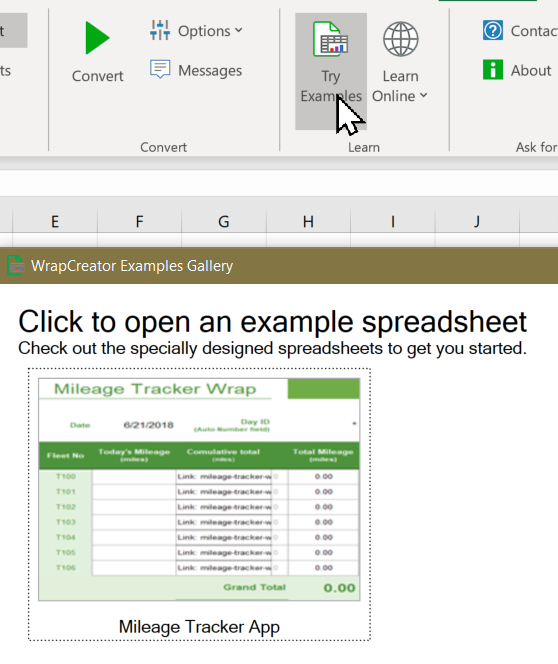
Use Contact Support to open the Contact Support form on the website. This is mainly useful when you want to ask questions.
Open the About box to see the currently installed version number. A convenient copy button makes it easy to paste the version number into any question or problem report you send us. The About box also tells you if there is a later version available on the website.