MyWraps is the powerful ExcelWraps reporting system. It creates a filtered and sorted list of Wraps in the form of tables and can visualize information in charts. Users with sufficient permissions can define and save bespoke reports and manage wraps using a filtered list. Developers can feed filtered and aggregated wrap data into other wraps using the MyWraps2 function.
MyWraps displays cell values in selected Wraps as charts or tables. Reports can be filtered, sorted, and ordered to give users exactly the information they require. Aggregation functions allow you to define sums, averages, and other calculations across the whole data set.
MyWraps reports and wrap data can be imported into Excel for advanced analysis.
MyWraps can be called from inside a wrap with the MyWraps2 function. This enables wraps to read also large amounts of data from other wraps, and to include wrap data in tabular format using the ShowTable function.
The fine granularity of the MyWraps filtering system makes it useful for users with sufficient permissions to perform some wrapsite maintenance from inside MyWraps, e.g. to print, recalculate, freeze, export, or delete wraps.
These are the help pages that document the MyWraps reporting functionality:
MyWraps is located on a separate tab on the start page of your Wrapsite. Navigating to MyWraps will present a list of the Wrap templates that are available to you.
Your access to data is governed by the ExcelWraps permissions model. If you don’t see a certain wrap template in the list, contact your wrapsite administrator or client services.
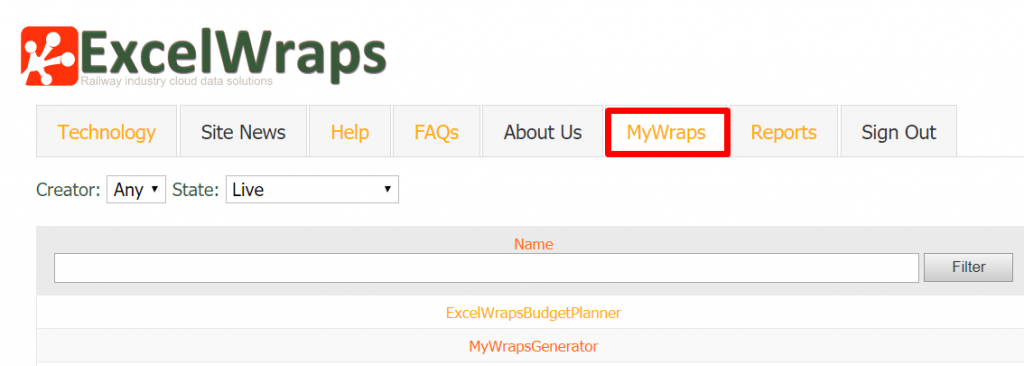
The Creator filter allows you to view only the Wrap templates that are created by Me (the logged-in user) or Any (created by anyone). Read more in the help for the Creator filter.
The State filter lets you select only the wraps that are Live or Frozen, awaiting a signature or signed by you. Read more in the help for the State filter.
You can also filter the list by entering any part of the Wrap’s name in the Name text box and press Filter.
Click on the wrap template you want a report from. A list of its wraps appears. Each row represents one saved wrap. You can open any of the wraps by clicking on its row.
When you open a saved wrap, it normally contains the most recently saved values. If formulas in the wrap template have been changed, the wrap may require recalculation, which is performed automatically before the data is used in the report.
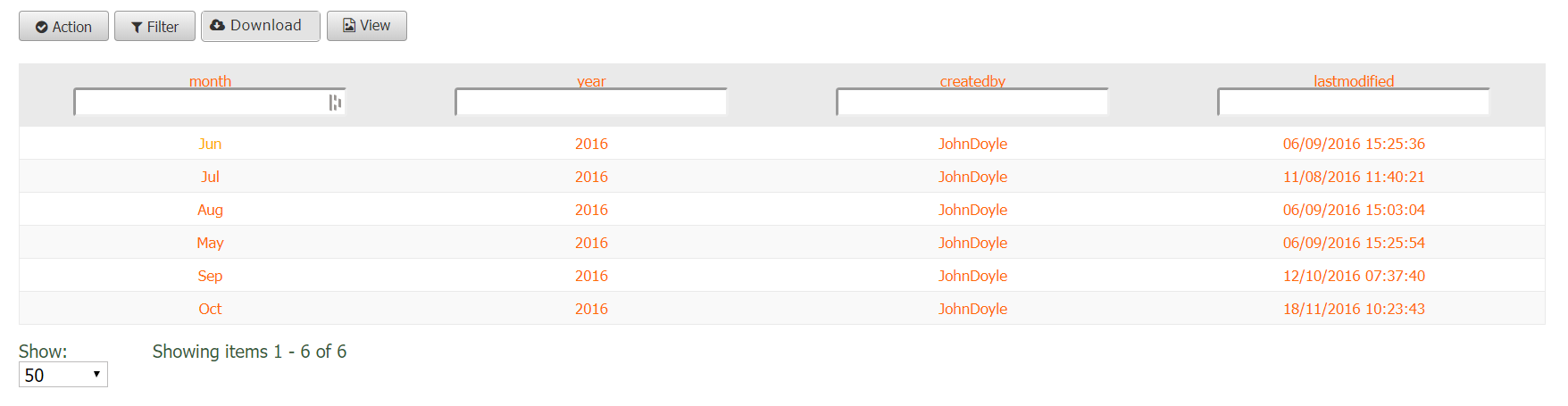
MyWraps operates under the ExcelWraps permissions model.
Use the Filter button to filter wraps on Creator, State, and Auto number. Use the search boxes at the top of each column to focus on wraps with certain values. Click on the “filter” symbol in each filter field for help. Learn more about how to filter the list of wraps.
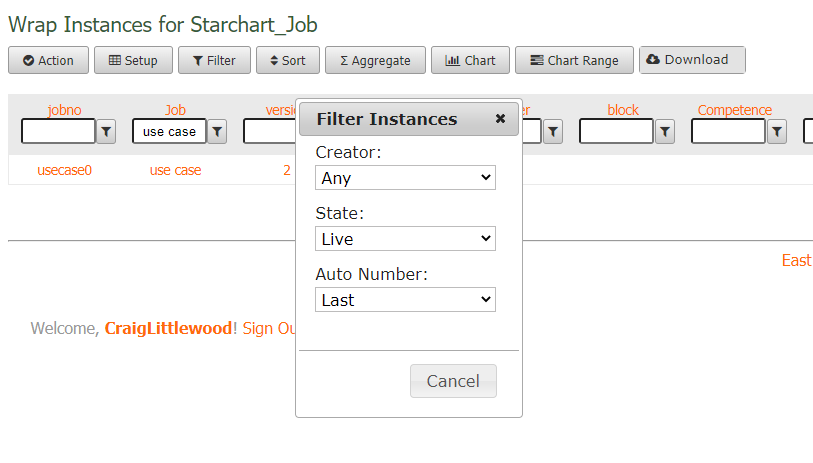
The buttons in the toolbar allow you to perform additional operations on the wraps in the list.
For an ordinary user, these buttons appear:
Users with the Manage MyWraps permission can create links for custom reports using additional toolbar buttons:
MyWraps reports are not saved or re-used automatically. The next time you return to the same wrap template, you will again arrive at the unfiltered, unformatted view. When you have created a report using the tools above, you must save the full report link if you want to generate the same report again.
The format of a MyWraps report link is described in detail below.
The interactive part of MyWraps described above is essentially a link builder. Any MyWraps report can be saved as a single link that can be stored as a browser bookmark, added as a hyperlink on a webpage, or added to the main menu for the Wrapsite. Your Wrapsite even includes a MyWrapsGenerator Wrap that can be used to create most reports you need, in the form of MyWraps links.
https://guide.live.excelwraps.com/MyWraps/WrapOne?Options.Creator=Any&Options.State=Live&Filter.yourname=Rachel
If we decompose a MyWraps link into its components, we find:
This is an overview of all the possible parameters in a MyWraps link and their defaults. There is more information about specific parameters in the corresponding user interface help – to learn more about the chart parameters, read the help page about charts, etc.
MyWraps only returns columns that are named and searchable.
Each cell is referred to as <field>.<datatype>.<format>, e.g. partcost.double.f2. Read more on the Setup Report help page.
To use a different column header, i.e. have an alias name for a column, specify the field as <Column+header>(<fieldname>).<datatype>, e.g. Policy+Issue(Issue).string.
You can also use the cell coordinates from the source spreadsheet to reference a cell. The format for such a cell reference is [Column name](sheet[sheetno][cell coordinates]).datatype, e.g. Birthday(sheet2c3).date would refer to cell C3 in the second worksheet (regardless of its actual sheet name) with an alias column name of Birthday and a data type of Date. Note that the cell reference must be entirely in lowercase, e.g. “sheet2c3”.
Read more on the MyWraps charts page.
MyWraps attempts to group the keyword parameters in the link in a particular order for clarity. This order is predefined and cannot be changed. Links that have the parameters in a different grouping or order will still work as expected, but if the report is edited in MyWraps, the parameters will be placed in the predefined order, regardless of what order they were in initially.
The ExcelWraps Client Services team uses powerful database reporting tools to make any report no matter how complex. These reports can be made available through your Wrapsite. Don’t hesitate to contact Client Services if you need our help.
Since MyWraps is intended for administrators, there may sometimes appear to be room for improvement of the user interface. If unexpected conditions occur, they may be presented to the developer as
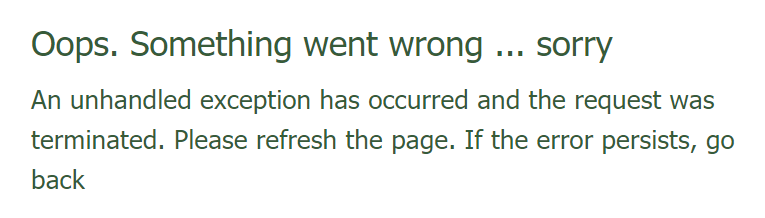
Before you contact Client Services, please make a quick pass through the data you have entered to ensure that there are no errors. As an example, entering a column filter as “gte(5)” instead of “ge(5)” for a greater-than-or-equal comparison will result in the error message above.
The pageSize setting for a Wrapsite, and the maximum value for it, are described on the MyWraps pagination help page.