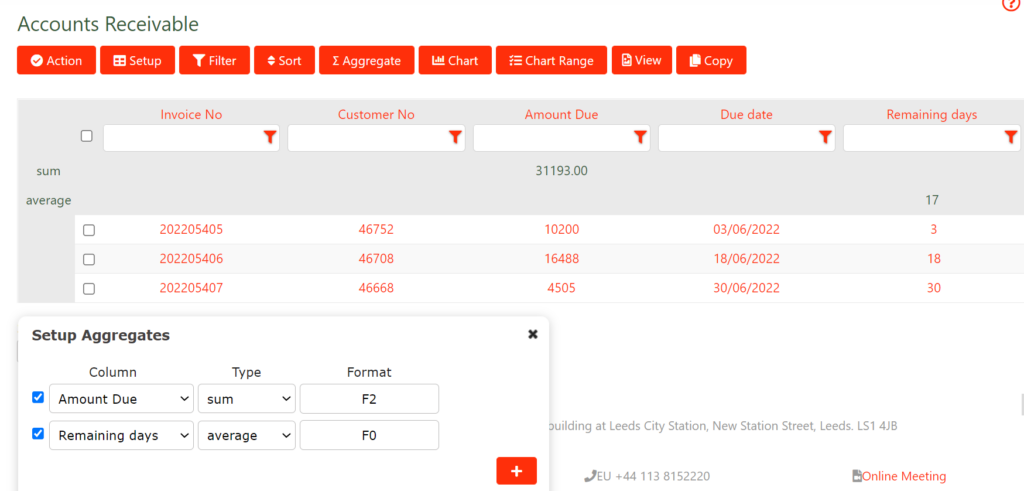This is the help page for the Setup Report operation in MyWraps where you define a report, its columns, and any appended wraps.
Click on the Setup button in the MyWraps toolbar to initiate the creation of a new report.
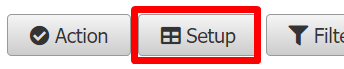
If you don’t have this button on the toolbar, you need to ask your ExcelWraps administrator for a user role with the Manage MyWraps permission.
The entire report setup can be saved as a hyperlink. Many special characters are not allowed in links, or in our internal handling of links, including
# ( ) ~ ? / & + = . %
If you use any of these characters in the wrong place in the report setup, you will get a warning message and the setting cannot be saved.
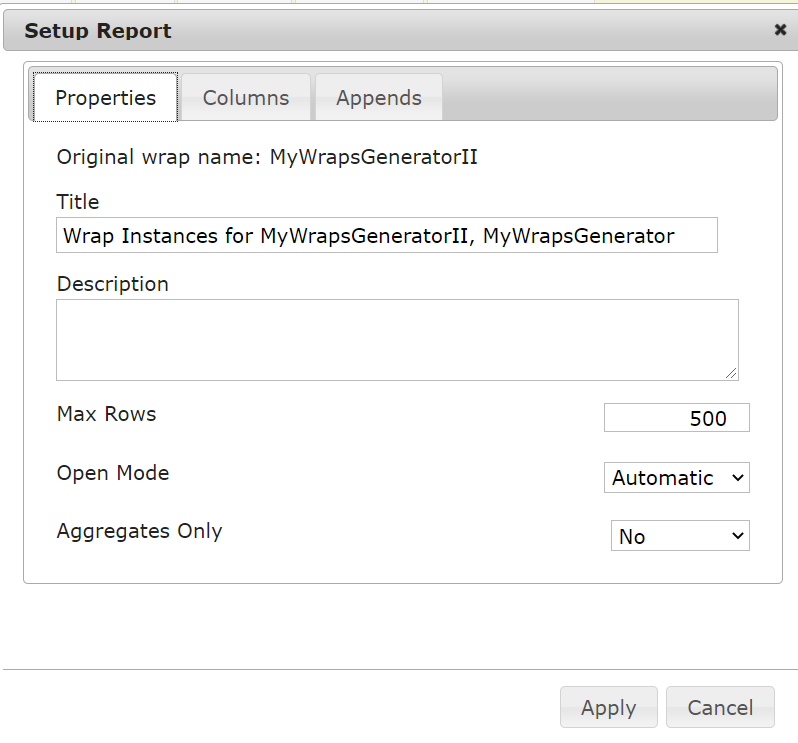
On the Properties tab, you define the following:
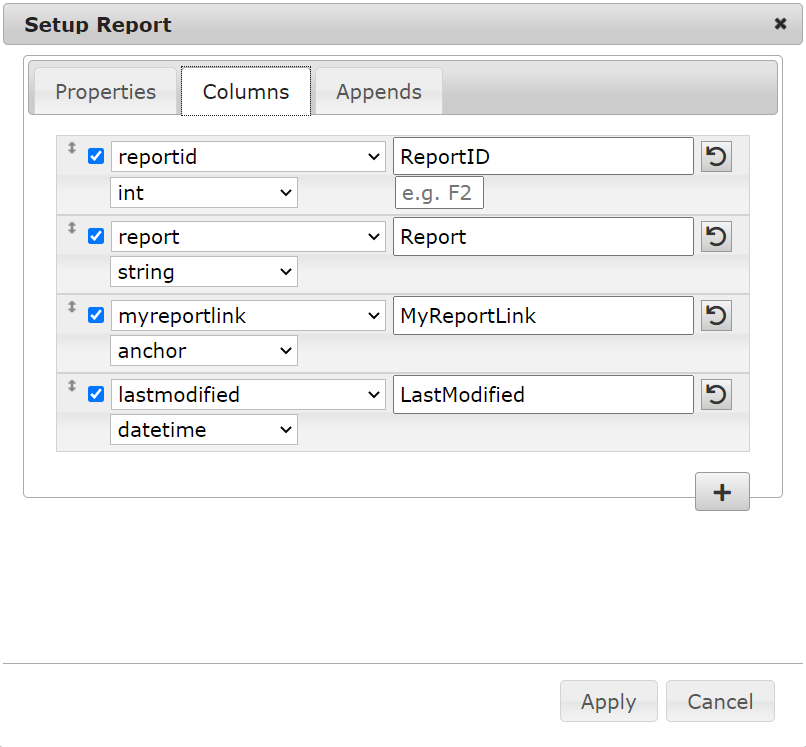
On the Columns tab,
When you select the columns for a report, you can accept the original data type for a cell or select a different one. There are several uses for this:
In some reports, it is useful to include a link to the source wrap from its row in the report. This enables a user to “zoom” directly from a row in the report to the wrap detail just by clicking on the provided link.
This is particularly useful when showing MyWraps reports inside wraps using the ShowTable function to display results from a MyWraps2 function call.
To do this, you just add a column with the system-generated column WrapUrl.
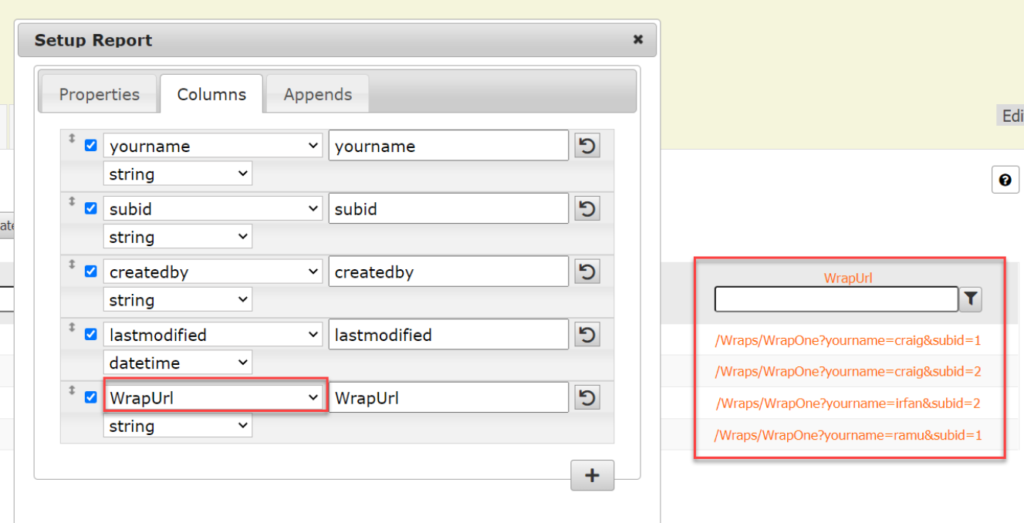
When the link is requested, it appears in a separate column in the MyWraps report, visible to the right in the screenshot above.
When used with the MyWraps2 and ShowTable functions, the WrapUrl column is displayed as an “open in new tab” icon.
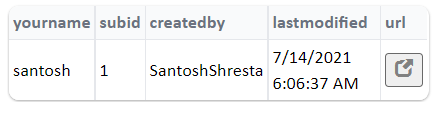
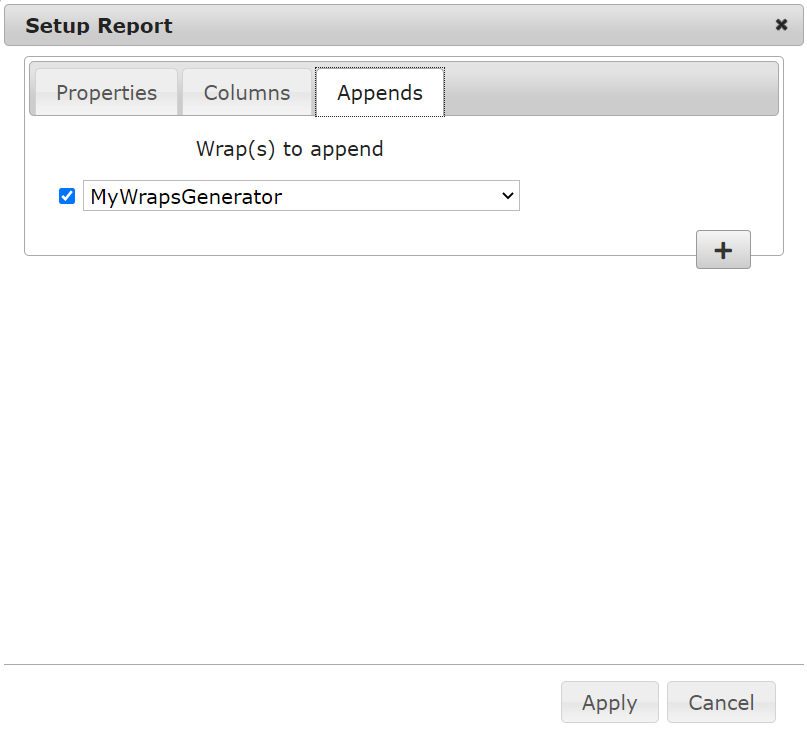
On the Appends tab, you can append other wraps to the report. As an example, if railway carriages are subject to five different inspections, each documented in its own wrap, you probably want to create a full report that shows the merged result of all five inspections, per carriage.
The Sort button in the MyWraps toolbar allows you to define a multi-level sort order for the report. If there is no Sort button, you may need additional permissions to create MyWraps reports, please contact your MyWraps administrator.
Tick the checkbox for each column you want to sort on.
For each column, select Ascending if you want the list in rising order with the lowest values first, e.g. 1 or “A”. Select Descending if you want the list in falling order with the highest value first, e.g. 9 or “Z”.
Drag the selected columns so that the column for the primary sort order is at the top, e.g. the year, with less important columns below it, e.g. month followed by week or day.
In the example below, a report is showing the accounts receivable, in with the most imminent due dates first. For each due date, the invoices with the highest amounts appear first.
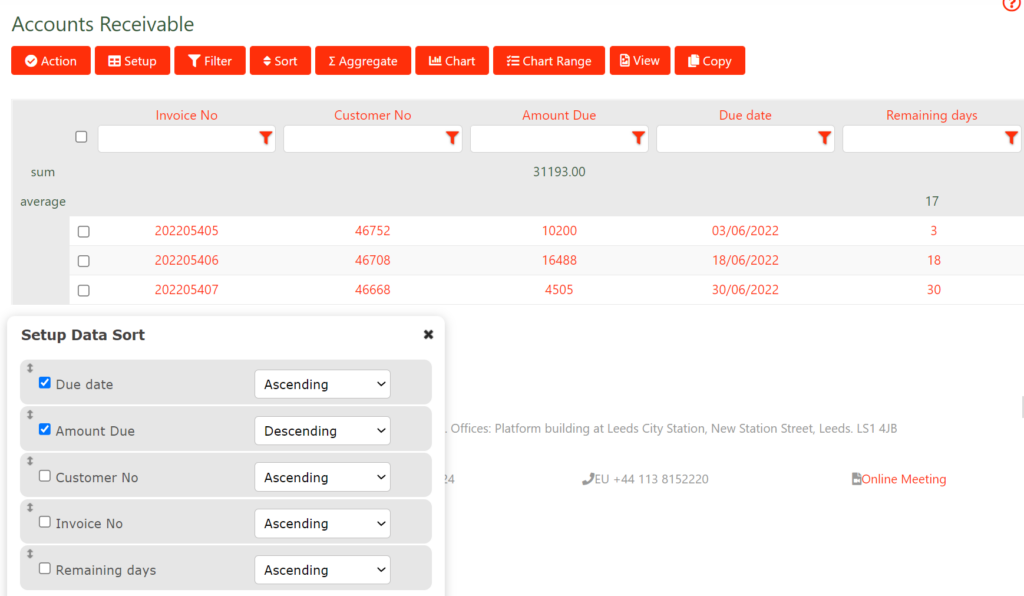
Press Apply to save the sort order. To modify the sort order later, just press Sort again.
MyWraps makes it easy to request the sum of a column, or its average value. Just press the Aggregate button in the MyWraps toolbar and define the column aggregates you want. These will return the same result as if you had used the corresponding function in Excel over the same column of the filtered wraps.
Aggregates are put at the top of the report, below the column headers. A separate row is added to the report for each aggregation type, e.g. a sum row appears when you have requested the sum of at least one column, and all the sums will appear on this row.
To add a new aggregate to the report, press Aggregate on the MyWraps toolbar. If there is no Aggregate button, you may need additional permissions to create MyWraps reports, please contact your MyWraps administrator.
If necessary, press the plus sign to the right to add a new row to the list of aggregates.
Select the column for which you want the aggregate to be calculated, and the type of aggregation you want. You can only perform aggregation on the columns defined on the Columns tab. Many aggregation types only operate on columns that have a numeric data type.
The available aggregation types are:
The format specifier is only used for numeric values and defines how you want the aggregated value to be displayed in the report. For more information, study the Microsoft C# format specifiers. Examples:
The example below is from an accounts receivable report. We have requested the sum of the Amount Due value for all outstanding invoices in the report, and the average number of Remaining days.
As you can see, MyWraps has added a sum row below the column headings. All the sums you request will appear on this row. The sum of the amount due is 31,193.00.
There is also an average row where all the requested averages will appear. The average remaining days for an invoice is 17 days.