When you press the Convert button, WrapCreator creates a new wrap for your Wrapsite. This Online Help page describes what happens during the conversion process and some of the issues that may arise.
When you convert a spreadsheet to a Wrap, it is saved in your PC and you can examine the result there using Instant Testing. This Help page describes what’s going on behind the curtains, and points you to other information sources if you want more detail.
After conversion, a web version of your spreadsheet has been stored in the folder designated by your settings. You can now publish the Wrap by uploading it to your Wrapsite and create links to it.
When you install WrapCreator, you also install a miniature web server with the sole mission to host the converted web pages that we store in the folder you have chosen in the Settings. When you convert a wrap, the web browser will fetch it from this local web server using the reserved address localhost.
If you have any problems viewing converted web pages, it may be that your Windows environment is blocking the access to this local web server. Should this happen, please follow the instructions on how to open ports in the Windows firewall for Instant Testing. You can also contact Client Services and they will help you.
Using the local web server, you can preview the converted wrap and compare it to the Excel spreadsheet you created it from. Some widgets will not work until you upload the Wrap to the Wrapsite, but you can still verify the overall layout and formatting.
You may want to adjust the formatting or open more fields for input. If you have any problems or questions, please consult the Online Help pages before you contact Client Services.
When you’re happy with the layout and formatting of the Wrap, you probably want to upload it to the Wrapsite and see how it works there.
Log in to the Wrapsite and navigate to the Administration dashboard. Look for the link to ExcelWraps in the left-hand sidebar.
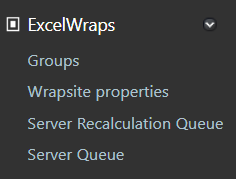
Then continue reading on the Wrap administration help page.
To test the Wrap, you need to create a link to it. If you run into permissions issues, you need to verify how you have set up your permissions model.