Initially, all fields in the wrap are locked for user input. You use the Wrap Input button to open cells for input, and Show Inputs to see which they are.
WrapCreator makes a clear distinction between these types of cells:
All input widgets explicitly open cells for input, e.g:
To open cells for input, WrapCreator uses Excel’s locking mechanism. Cells are locked for input by default. To enable user input for a cell, click on the Wrap Input button on the ribbon.
When you unlock a cell, it needs a name. When an unlocked cell is selected, the Cell tab appears in the task pane to let you assign a name to the cell.
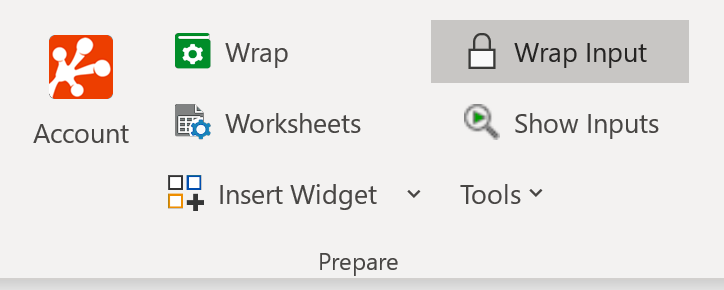
If you find it more convenient, you can unlock your input cells manually. Right-click on the cell, select Format Cells… > Protection and unlock the cell.
You must assign a name to every input cell. This name is used when the information is stored in the database, and as a column header in reports.
Learn more about the rules for cell names and input files.
Use the Show Inputs button in the ribbon when you want to verify that you have unlocked all the cells you need for user input. Clicking the button will highlight all the currently unlocked cells. If you’ve missed one or opened a cell by mistake, you can easily select the cell with the error and toggle the cell lock with the Wrap Input button.
If an input cell is permanently hidden, i.e. it is in a row or column that is hidden in Excel, or a sheet that has been marked as hidden on the Sheets tab, it is not included in the Wrap and will not be saved in the database. You will be warned with a message that looks like this:
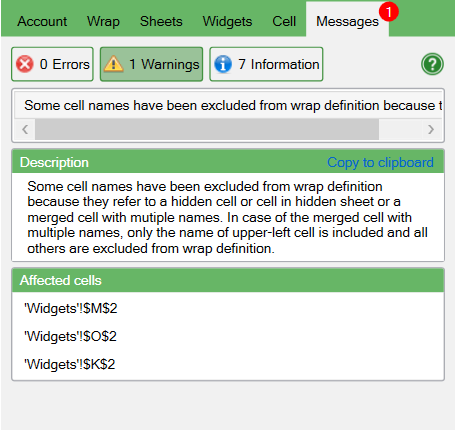
If you merge two or more cells, the cell names are also merged and the merged cell may end up with two or more names. This is not permitted. Only the name for the upper left-hand cell of the merged cell will be kept. When this happens, you will be warned with the message above.
You can also see this in Formulas > Name Manager where a name may appear to refer to a whole range of cells.
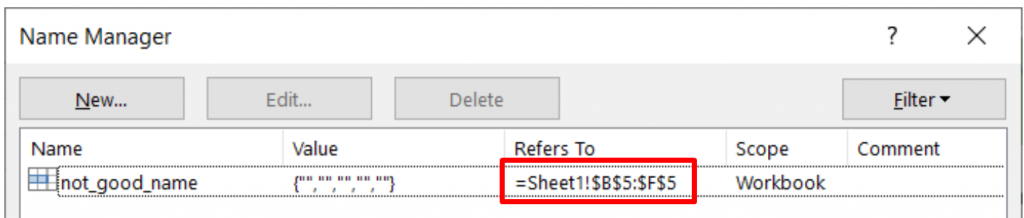
In reality, B5:F5 is a merged cell, and you should correct the name to only apply to the top-left cell in the merged cell range, in this case, B5.