The User Settings dialog allows you to use WrapCreator with other languages than English. It also lets you adjust the advanced conversion settings.
The User settings dialog is opened from the Options menu in the Convert section of the ribbon and contains various options and settings.
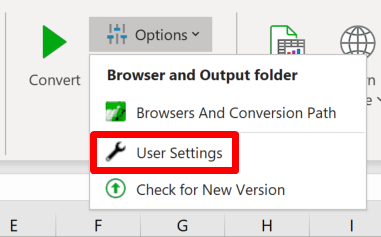
The Advanced Settings control the internal operation of the converter.
This setting makes the converted web page smaller and faster to download because it uses a smaller number of files.
Each Wrap contains unique business logic that allows it to fulfill its purpose. It also contains a lot of standard code and stylesheets that are the same for all Wraps generated by the same version of WrapCreator. For several reasons, we store a copy of these shared assets in the cloud and allow Wraps to re-use them.
If you select the Include assets per wrap option, each Wrap is instead generated together with all its supporting program code, stylesheets etc, and will use these local assets instead of the shared resources in the cloud. This allows you to make changes to the supporting code but comes with a few negative side effects:
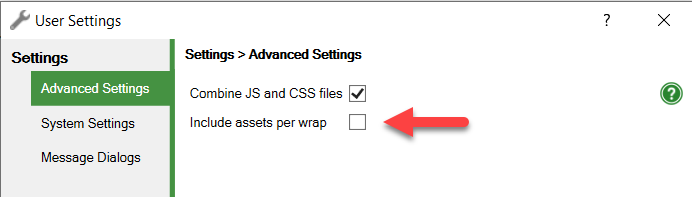
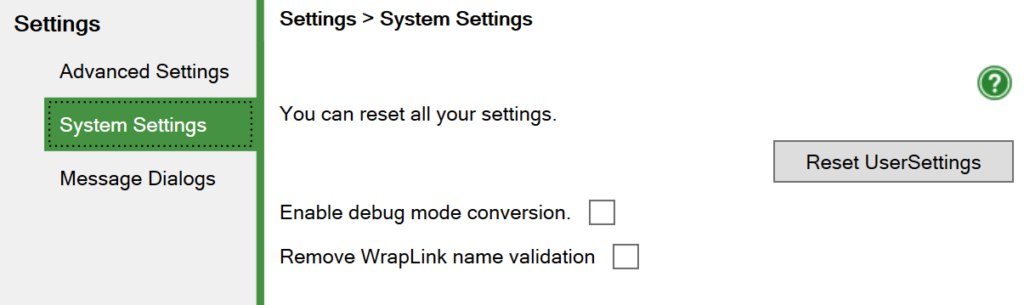
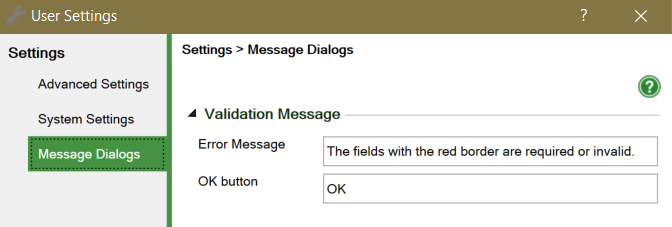
This section allows you to tailor the Validation Message issued by WrapCreator if one or more input fields in a Wrap don’t match the requested format. In this case, the fields that don’t pass validation will have a red border, and the Wrap cannot be saved.
Example: If you use the E-mail widget to validate the format of an e-mail address, and the user enters an e-mail address with a formatting error, the e-mail address field will have a red border and a warning message is issued. You can edit the text of this validation error message and its OK button here.