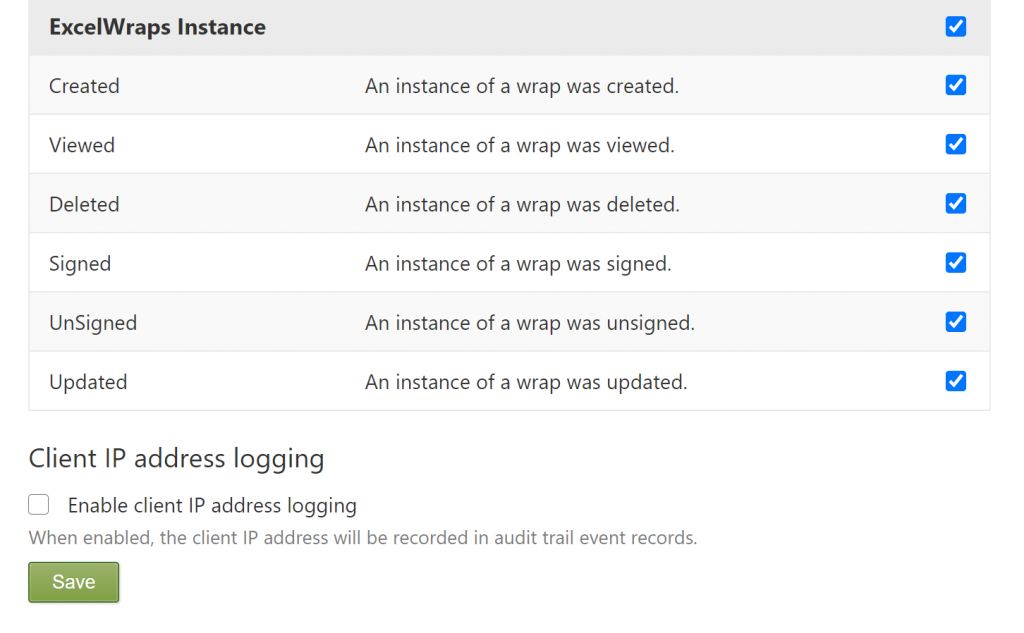A lot can happen on a Wrapsite, and some of it may be unwanted. The Audit Trail allows you to review what people have done on the Wrapsite, by maintaining a log of when people login, read data, and change things.
Most days, your Wrapsite happily chugs along and there’s nothing to do with it. But there are two main situations when you may want to know more about what people actually did on the Wrapsite:
To help you keep track of what has happened on your Wrapsite, ExcelWraps leaves an Audit Trail where you can review past events. It is easy to download this audit log and examine it in Excel.
Some common auditing functions are best performed using MyWraps reports. As an example, if you want to see a list of all wraps a user has signed off, follow these steps:
Don’t hesitate to contact client services if you need help to create a report.
You find the Audit Trail and its settings on the Wrapsite’s Administration dashboard. Note the separate settings that allow you to tailor the audit trail. These settings are documented at the end of this help page.
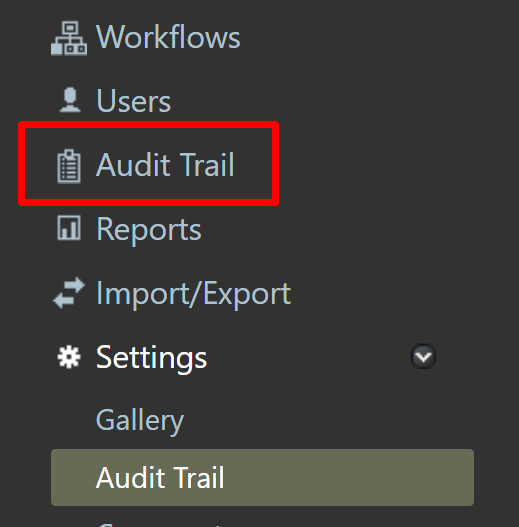
For analysis, you export the Audit Trail to a file.
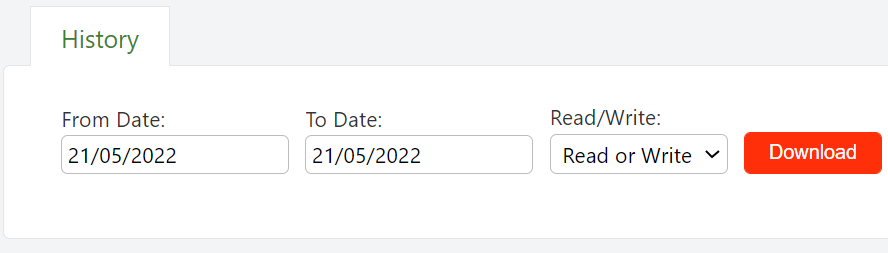
The audit log contains a lot of information. Select a date range that is as narrow as possible to limit the size of the exported file. All audit log entries occur in the past.
You can reduce the size of the downloaded file also by fetching only the events that changed something in the system, or did not change anything.
Press the Download button to initiate the download.
The ZIP file with the audit trail has the read and write events in two separate folders. Only one of these folders may be present, depending on what you chose to download.
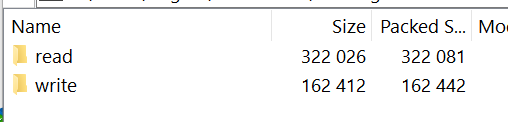
Inside each of these folders, there is a folder with the name of your wrapsite.
Inside the wrapsite folder, there is one folder per year of the selected date range.
Inside each yearly folder, there is one file per day.
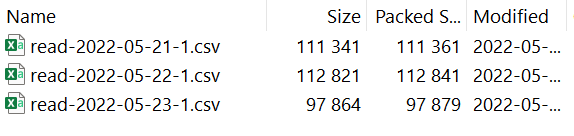
After you have imported one of these day files into Excel, you can filter the list of events on Event Name, e.g. to only view the Logged in events.
The event data is tagged with XML to explain what you see:
<EventData><UserId>3652</UserId><UserName>JustinHayward</UserName></EventData>
The Event Filter Data column makes it easy to show only the log entries pertaining to a specific user.
If you have enabled IP Address logging in the Audit trail settings, each log entry contains the client’s IP address.
The details for each event in the audit trail are usually self-explanatory. Please contact client services if you need help decoding the Audit Trail.
You can control in detail what events to log in the Audit Trail using the settings at Administration dashboard > Settings > Audit Trail.
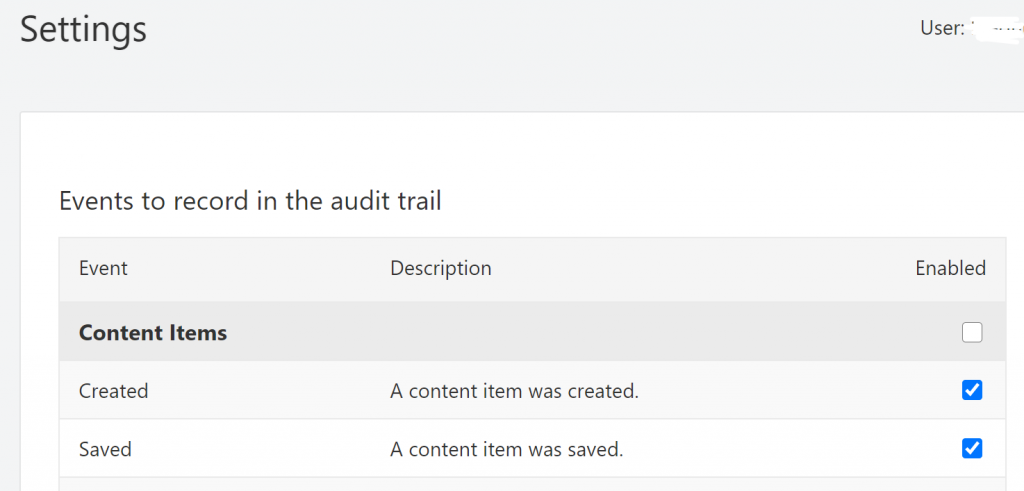
If you want the Audit Trail to include the IP address for the device that was used to create the event, tick the checkbox at the end of the list.