When you create a calculating web page from an Excel spreadsheet, we can include scripts for visitor tracking. For conversion tracking, you use a thank-you page with an embedded tracking script.
WrapCreator has built-in support for visitor tracking using Google Universal Analytics. If you provide your Google Analytics Tracking ID, a standard tracking script will be inserted into each converted web page. Every subsequent visit to the calculator or web form will be tracked in your Google Analytics account. Read more in the first section below.
Conversion tracking is used to register special “success” events. With WrapCreator, such an event may be a validated form submission, e.g. a new user signs up for a mailing list. Insert the conversion tracking script into the thank-you page for the event. That’s it! When the thank-you page is opened in the user’s web browser after the form has been submitted, the tracking script in the thank-you page tracks the conversion. Read more about conversion tracking in the second section below.
When you convert a spreadsheet for the web with WrapCreator, you can automatically insert a Google Universal Analytics tracking script into the generated code.
To do this, enter your Google Analytics Tracking ID in the Administration dashboard > Settings page of your Wrapsite.
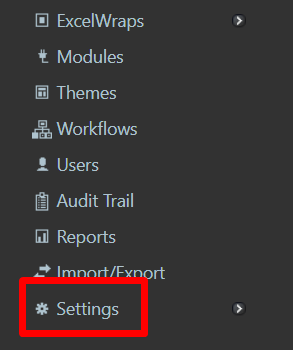
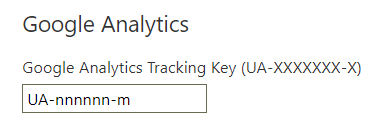
For each subsequent conversion, a Google Analytics universal tracking script for the provided tracking ID will automatically be inserted into the converted web pages.
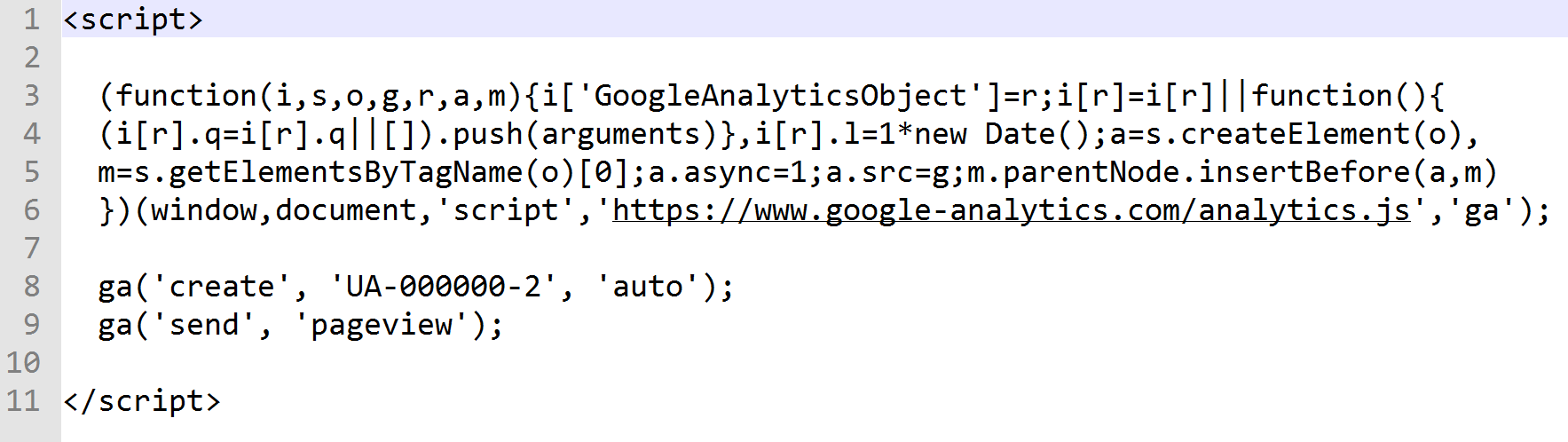
If you want to verify or modify the tracking code, it is inserted in .js files that are located in the output folder structure for the spreadsheet in the conversion path.
The default file system path to the conversion output is <username>/Documents/WrapCreator/. If you can’t find this folder, navigate to the WrapCreator ribbon menu in Excel, open the Options > Browsers and Conversion Path window and follow the Conversion Path setting to the conversion output folders.
Note: if you use OneDrive, there may also be a /Documents/ folder in the main OneDrive folder. Depending on your system settings, this folder may be used instead of the <username>/Documents/ folder.
In the conversion output folder, there is one folder for each spreadsheet you have converted. Inside this folder, you should enter the /public/ folder if there is one, then the /assets/js/ folder.
If Combine JS and CSS files is selected in Options > User Settings > Advanced Settings, the Google Analytics code is inserted into the app.min.js file. Otherwise, the Google Analytics code is inserted into the ssc.script.js file.
All visits to your calculating web pages and forms will be tracked in Google Analytics just like any other page on your website. You will find all visits to the page under Analytics > Behavior > Site content > All pages. In the example below we filtered the list for “/calculate/” since this is the folder where we store all our example calculators.
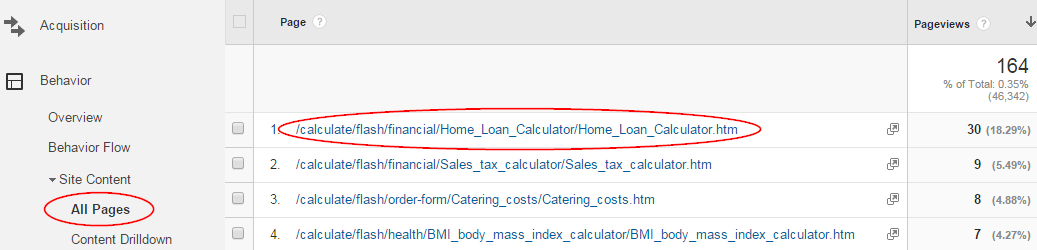
If your Google Analytics Tracking ID changes, or if you need to use more than one tracking ID, you must change the setting before you convert the affected web pages. The tracking ID for any web page you have already converted will remain the same as it was when the corresponding spreadsheet was last converted.
If you use another visitor tracking system, you need to manually insert a visitor tracking script for your tracking system into the HTML source for each converted web page.
If you intend to show the calculator in an iframe, or cut-and-paste the HTML source for the calculator into the source for an existing web page that already has visitor tracking enabled for it, there is no need to add a separate tracking script for the calculator.
When your website receives visitors from advertising or external marketing partners, you may want to track a predefined “success” event, e.g.
In web marketing, events like these are called conversions.
What you exactly choose to define as a conversion is up to you. It is one of the objectives, the goals that your website is trying to reach. A website usually has multiple goals. As an example, you could have goals like this:
The conversions count may be used for several different things. To improve the quality of pay-per-click advertising in search engines, you may want to study the conversion report from the search engine. The below example is from Google Ads and shows you the number of successful conversions per search term, and the average advertising cost to achieve a conversion for each search term. This information allows you to add more and more profitable search terms, and remove the unprofitable ones.
![]()
If you receive web visitors from other external sources, you can use an affiliate marketing system to track conversions and calculate the commission to pay each affiliate at the end of the month. In this case, a conversion tracking code snippet would be provided by the affiliate marketing system.
With SpreadsheetConverter, a conversion is often a validated form submission. It is an obvious event that can easily be identified and counted.
WrapCreator makes it easy for you to secure that qualifying form submissions are valid and complete, by providing tools in the spreadsheet such as:
Using these tools, it is easy to create a web form that cannot be submitted until it is valid and complete. You can even hide the Submit action button completely until you approve all the contents of the form.
A conversion event is normally tracked using a special “thank-you” page for the wrap. The thank-you page usually informs the website visitor that the wraphas been received for processing. As an example, have a look at our own default Success page.
When you have created the thank-you page, insert the conversion tracking script into its HTML source. The conversion tracking script is provided by the software that will track your conversions, typically a search engine advertising service like Google Ads, or by an affiliate marketing system.
When a visitor arrives at the website, a cookie is usually created to link the new visitor session to the source – often a search engine advertisement or an affiliate link. When the tracking script in the thank-you page is run, it will verify the cookie, count the event and provide conversion statistics for your reports just like in the Google Ads report above. If you open the thank-you page without having set the session cookie first, e.g. from a search engine, most tracking systems will correctly ignore this and not register a conversion.