The Tools menu in the Excel ribbon menu contains advanced options for the experienced wrap developer.
The WrapCreator ribbon contains a lot of useful buttons and links. Some of these features have been grouped in a separate menu called Tools.
Cell names are required for all input and enabling cells, and encouraged for calculated cells. Naming cells is always good for wrap design and the Map to names feature allows you to name cells with ease.
When you use the Map to names feature, any forbidden characters in the field labels are automatically removed, making the cell name slightly different from the field’s label. To verify the automatically generated name for a cell, just select the cell and its assigned cell name appears to the left of the formula field.
In the screenshot below, a field with the label “Day ID” has been automatically assigned the cell name day_id.
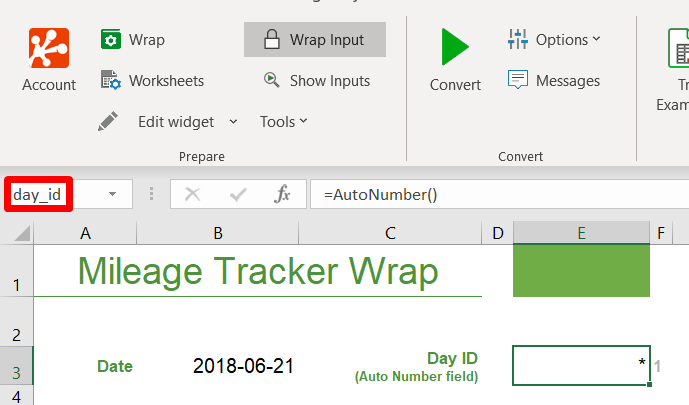
You can automate the process of naming cells also in situations where each individual cell does not have its own label. Maybe you are developing a wrap with a tabular layout, like this table (courtesy of Acclaimed Music):
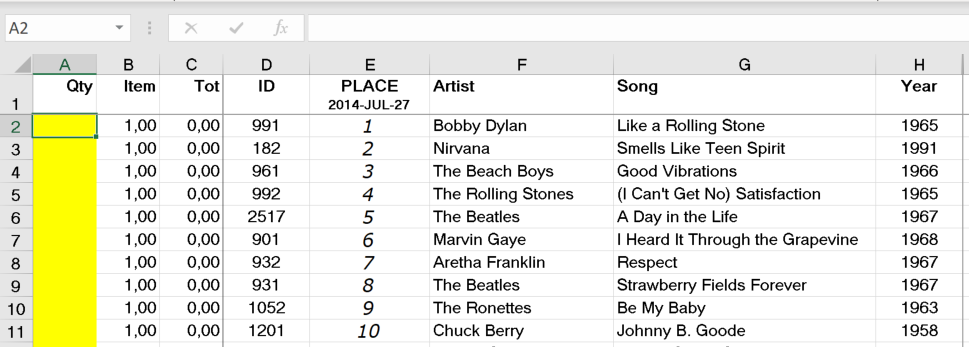
Manually assigning unique names to all the yellow cells in the Qty column will quickly become tedious. Now let’s solve this problem with Excel formulas instead.
Let’s say you want to assign the name quantity1 to cell A2, quantity2 to call A3 etc.
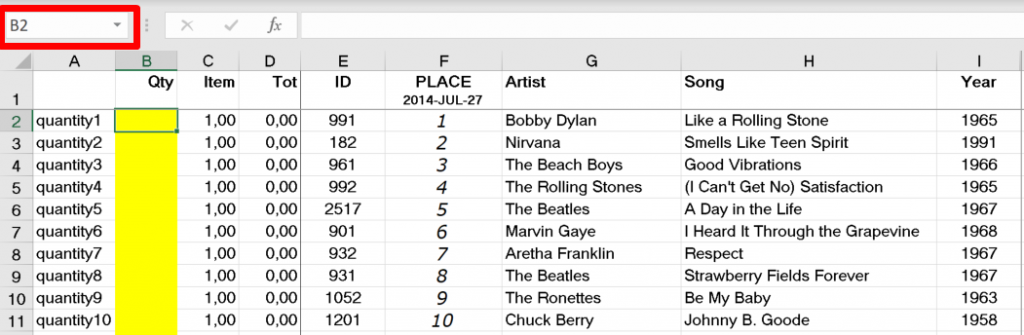
You can use any formula to calculate any range of names you like, as long as all the names follow the Rules for cell names in Excel above.
Now, you’re all set up to use MapToNames.
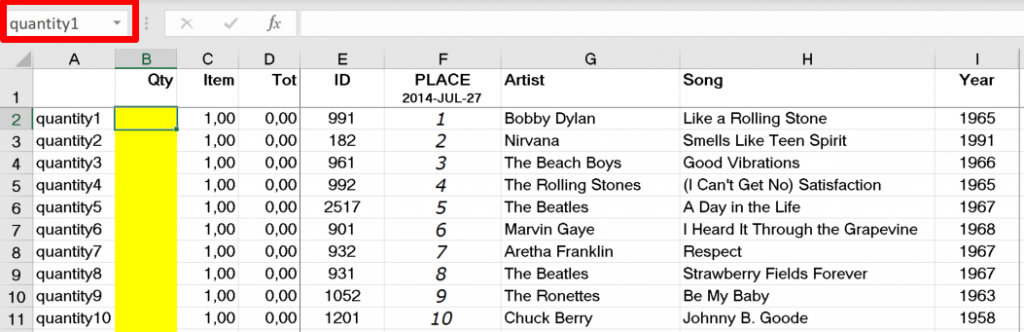
You probably no longer need the temporary column A with the calculated cell names, so you can delete that column now. As you can see, the cells in the Qty column retain their assigned cell names.
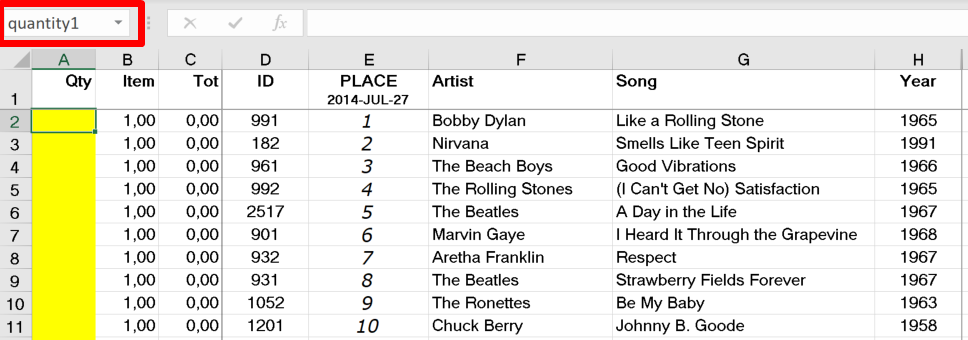
Excel offers a similar function in ribbon > Formulas > Create from Selection. There are a few differences between the native function and our Map to Names:
If you prefer the Excel function, you can still use it, as long as you manually ensure that every cell has only one name.
Cell notes in Excel (formerly called “comments”) become hover tips on devices with a mouse. The hover tip appears when you hold the mouse over the field and often provides additional explanation or instruction.
Unfortunately, touch screen devices like tablets and smartphones do not have a hover event. For touch devices, you must touch once to reveal the hover tip, then touch again to select the cell for editing.
Excel allows you to assign names to cells for easier reference, e.g. with Map to names described above. If you use a name that Excel does not allow, it will tell you immediately.
But there are other cell names that WrapCreator considers “bad”:
When you create a wrap from a spreadsheet, WrapCreator automatically checks for bad names. The same function is provided in the Tools menu so that you can check for bad names whenever you like.
WrapCreator reserves some cell names for its internal use, e.g.
A spreadsheet consists of rows with columns. When creating a wrap, WrapCreator has to go through all of these rows and columns. If the spreadsheet has been edited a lot, you may end up with trailing empty rows or columns that make the spreadsheet much bigger than you think it is.
If your conversions are starting to take a very long time, empty rows and columns can be one of the causes.
To ensure that all redundant information is cleared from a spreadsheet, select the right-most cell in the last row of the spreadsheet and select ribbon > WrapCreator > Tools > Force last cell. This will automatically delete all content below and to the right of the current cell.
This function is provided for compatibility with the XLW add-in, the predecessor to WrapCreator. If you have never used XLW you can ignore the Remove XLW link function.
Wraps created with XLW have links that need to be adjusted by WrapCreator.